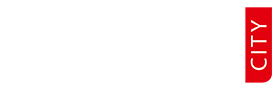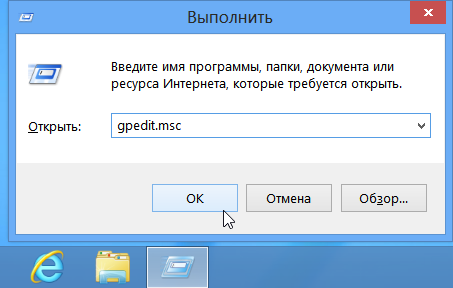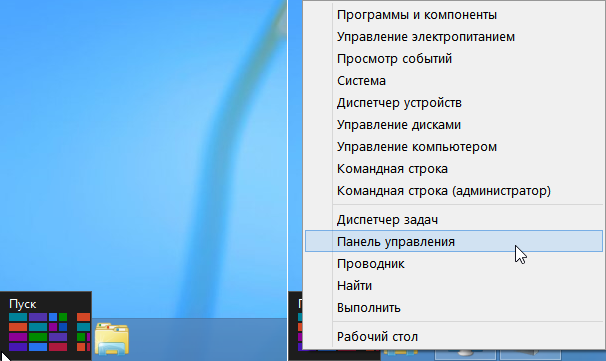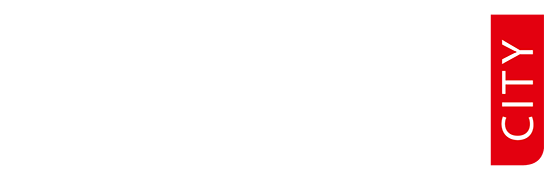Президент подразделения по производству чипов памяти Samsung Чун Тон Су недавно выступил с резкой критикой Windows 8. В своём заявлении он утверждает, что в целом отмечается слабый интерес к новой ОС, а её судьба будет похожа на участь Vista. Действительно, операционная система Windows 8 очень неспешно набирает популярность, особенно среди пользователей настольных компьютеров. Многих она обескураживает одним только видом тайлового экрана и раздражает логикой управления. Между тем, зная некоторые «секреты», интерфейс можно сделать более привычным, а работу — более комфортной.
Ниже приводится ряд советов по тонкой настройке с помощью не самых очевидных способов. Для проверки рекомендаций использовалась версия Windows 8 Профессиональная (6.2.9200).
1. Убираем новый экран блокировки
Появившийся в Windows 8 экран блокировки больше подойдёт планшетам и другим устройствам с сенсорным экраном. Отключить его на настольном компьютере с обычным монитором можно через групповую политику. Используйте сочетание клавиш {Win}+{R}, наберите gpedit.msc и нажмите {Enter} – откроется редактор локальной групповой политики.
Запуск редактора групповой политики
Перейдите к вкладке Конфигурация компьютера-> Административные шаблоны-> Панель управления-> Персонализация.
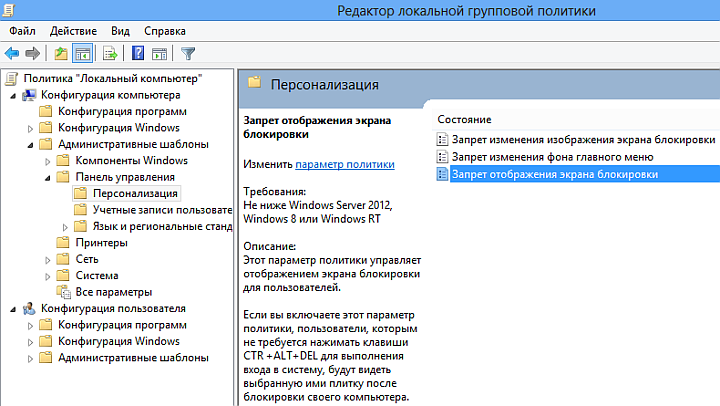 Вкладка «персонализация» в групповой политике
Вкладка «персонализация» в групповой политике
Дважды кликните на параметр «Запрет отображения экрана блокировки», выберите «включено» и нажмите OK.
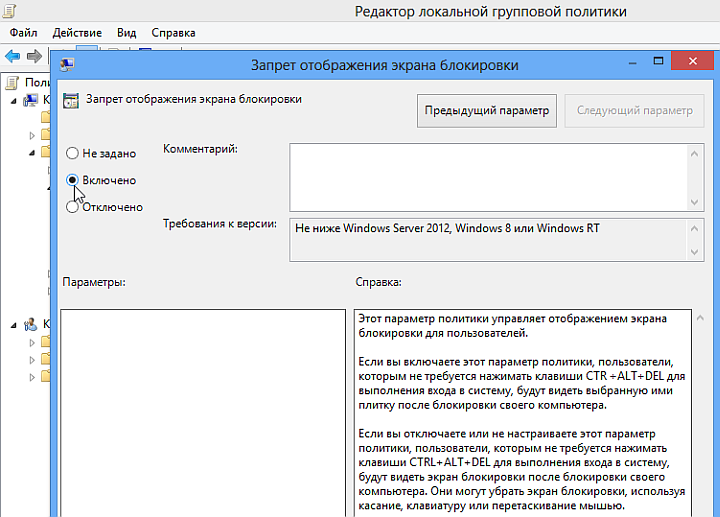 Отключение экрана блокировки через групповую политику
Отключение экрана блокировки через групповую политику
После перезагрузки экран блокировки отключится.
2. Аналог «машины времени»
В Windows 8 есть крайне интересная функция, которая по умолчанию отключена. Это аналог программы резервного копирования Apple Time Machine, встроенной в Mac OS X. Чтобы её задействовать, подключите внешний или сетевой жёсткий диск, затем зайдите в «Панель управления» -> «Система и безопасность» -> «История файлов».
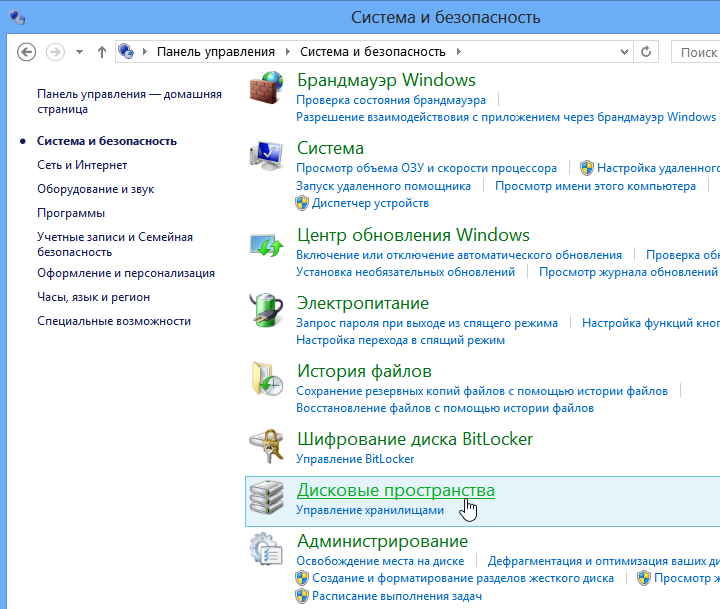 «История файлов» в Windows 8 — аналог Apple Time Machine
«История файлов» в Windows 8 — аналог Apple Time Machine
Активируйте резервное копирование и Windows будет автоматически сохранять предыдущие версии изменившихся файлов.
Учитываются только файлы, находящиеся в одном из следующих расположений: в библиотеках, контактах, папке «Избранное», SkyDrive и на рабочем столе. Поэтому все файлы, требующие создания архивных копий, следует размещать в одном из указанных мест, либо объединять в новую библиотеку.
В любой момент вы сможете вернуться к одной из ранних редакции документа или откатить неудачное обновление других файлов. Особенно полезна эта функция при написании объёмных работ – курсовых и дипломных, диссертаций и отчётов.
3. Новые сочетания клавиш
Сама клавиша {Win} теперь выполняет переключение между экраном «Пуск» и последней запущенной программой. Подобным образом действует кнопка «Home» в ОС Android. Набор комбинаций с использованием этой клавиши расширился:
- {Win}+{C} – открывает правую боковую панель (Charms);
- {Win}+{I} – открывает вкладку «Параметры» Charms;
- {Win}+{K} – открывает вкладку «Устройства» Charms;
- {Win}+{H} – открывает вкладку «Общий доступ»;
- {Win}+{W} – открывает настройку параметров в интерфейсе Metro;
- {Win}+{X} – вызывает панель с основными ссылками, заменившую меню «Пуск»;
- {Win}+{Enter} – запускает экранного диктора;
- {Win}+{Tab} – отображает на левой боковой панели (Switcher) список запущенных программ и позволяет переключаться между ними;
- {Win}+{Print Screen} теперь не просто делает снимок экрана в буфер обмена, но и автоматически сохраняет его в виде файла с расширением.PNG в папке «Снимки экрана» библиотеки «Изображения».
- {Win}+{Пробел} меняет язык ввода или раскладку клавиатуры.
4. Отключить панель Charms
Правая боковая панель «чудо-кнопок» иногда появляется очень некстати. Убрать её совсем можно с помощью одного параметра реестра. Нажмите {Win}+{R}, напишите regedit и нажмите {Enter}. Перейдите в раздел
HKEY_CURRENT_USER\Software\Microsoft\Windows\CurrentVersion\ImmersiveShell\
Создайте новый ключ и назовите его EdgeUI. Создайте в нём параметр типа DWORD. Назовите его DisableCharmsHint и присвойте значение 1. Если захотите вернуть Charms обратно, то измените значение ключа на 0 или просто удалите его.
Вы также можете создать с помощью «Блокнота» текстовый файл со следующим содержимым:
Windows Registry Editor Version 5.00
[HKEY_CURRENT_USER\Software\Microsoft\Windows\CurrentVersion\ImmersiveShell\EdgeUI]
«DisableCharmsHint»=dword:00000001
Сохраните его с расширением .reg и запустите двойным кликом.
5. Отключить меню переключения между программами
Приверженцы классического стиля могут также отключить Switcher – другую боковую панель, автоматически появляющуюся при расположении курсора мыши у левого края экрана. Все манипуляции аналогичны пункту 4. Единственное отличие – создаётся параметр типа DWORD с названием DisableTLcorner, а файл .reg выглядит так:
Windows Registry Editor Version 5.00
[HKEY_CURRENT_USER\Software\Microsoft\Windows\CurrentVersion\ImmersiveShell\EdgeUI]
«DisableTLcorner»»=dword:00000001
6. Замена меню Пуск и модификация Metro
В любой момент для переключения на экран в стиле Windows 7 просто нажмите на плитку «Рабочий стол», комбинацию клавиш {Win}+{R}, или вызовите командную строку в списке программ. Вы увидите привычное оформление, но теперь вместо меню «Пуск» в этой же части экрана в Windows 8 открывается панель с основными ссылками. Чтобы вызвать её, подведите курсор мыши в левую нижнюю часть экрана или нажмите {Win}+{X}.
Штатными средствами прежнее меню «Пуск» не вернуть, однако получить что-то максимально близкое помогут сторонние программы. Например, ViStart или Start8 .
 Возврат классического меню «Пуск» с помощью программ ViStart (слева) и Start8 (справа)
Возврат классического меню «Пуск» с помощью программ ViStart (слева) и Start8 (справа)
Все приложения, рассчитанные на интерфейс Metro, можно запускать в обычных окнах. Поможет в этом программа ModernMix от того же разработчика.
Windows 8 автоматически подбирает число рядов с «плитками» на главном экране. Операционная система исходит из разрешения экрана, но у вас может быть своё мнение на этот счёт. Изменить число рядов можно вручную через реестр. Перейдите в раздел
HKEY_CURRENT_USER\Software\Microsoft\Windows\CurrentVersion\ImmersiveShell\Grid
Посмотрите, есть ли в нём параметр «Layout_MaximumRowCount». Если нет – создайте его (тип DWORD). Присвойте ему значение, равное желаемому количеству рядов и перезагрузите компьютер.
7. Просмотреть занимаемый приложениями объём и удалить неиспользуемые
Это может быть целесообразно, если у вас SSD или просто тяга к рациональному минимализму. Для этого нажмите {Win}+{I}, щёлкните внизу «изменение параметров компьютера» и перейдите на вкладку «Общие».
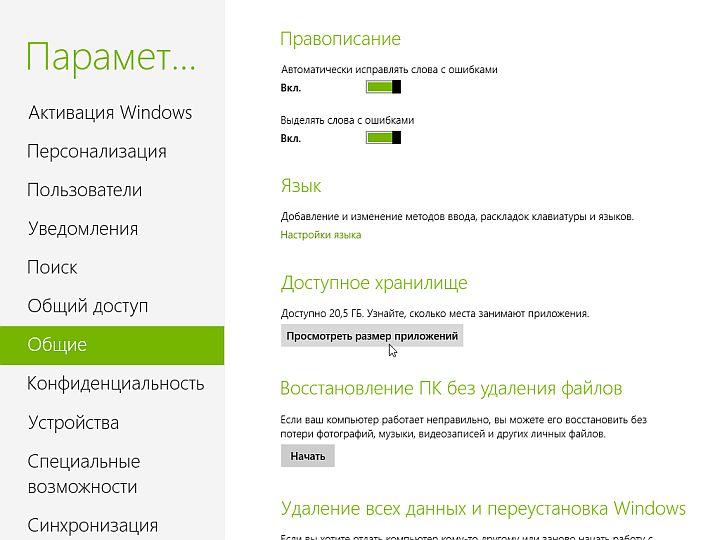 Windows 8 — просмотр занимаемого приложениями объёма
Windows 8 — просмотр занимаемого приложениями объёма
Нажмите «просмотреть размер приложений» и увидите список в стиле Metro с указанием размера каждой программы.
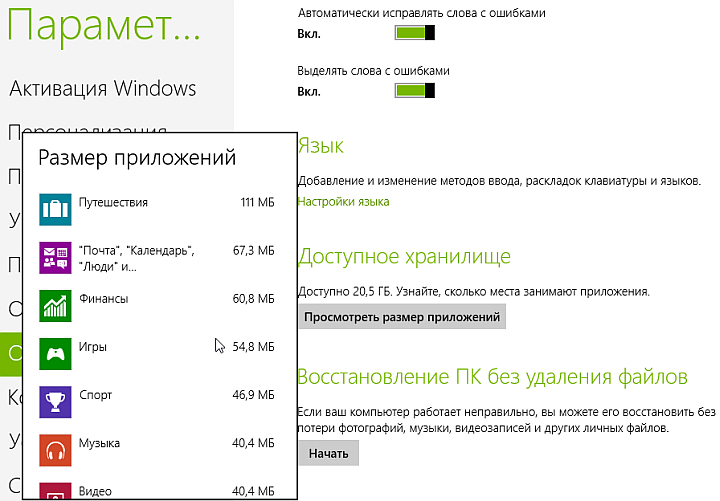 Windows 8 — размер каждого приложения
Windows 8 — размер каждого приложения
8. Storage Spaces
В Windows 8 и Windows Server 2012 жёсткие диски любого объёма с интерфейсами SAS, SATA или USB можно логически объединять в пулы. В них создаются виртуальные хранилища, которые выглядят в «Проводнике» как обычные дисковые разделы. Их основной плюс заключается в возможности лёгкого расширения. Когда на таком виртуальном диске заканчивается свободное место, можно просто добавить к пулу новый физический диск, ничего больше не меняя. Помимо жёстких дисков допускается использование SSD и даже флэшек.
Управление пулами находится в Панели управления, на вкладке «Система и безопасность» в разделе «Дисковые пространства»
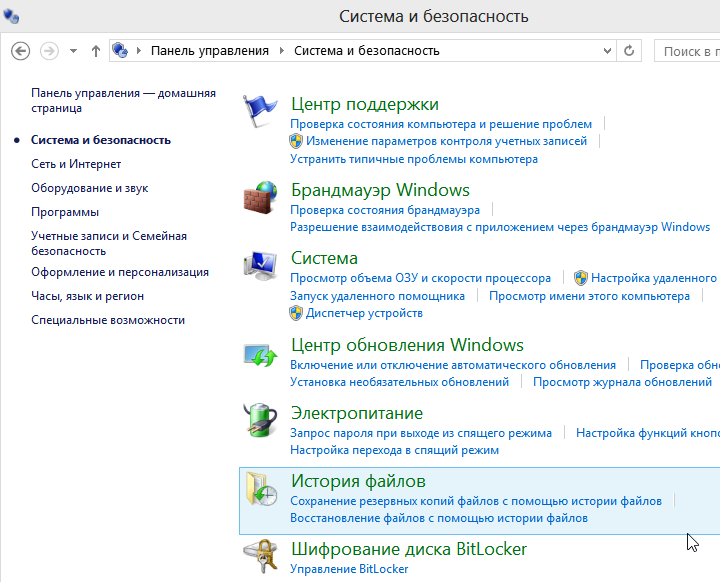 Windows 8 — управление виртуальными дисками (пулами)
Windows 8 — управление виртуальными дисками (пулами)
Для повышения надёжности в Storage Spaces выберите один из уровней зеркалирования или контроль четности. Поскольку надёжность достигается за счёт дублирования данных, расплачиваться за неё придётся скоростью и доступным объёмом. В целом обычному пользователю технология может показаться более удобной, чем RAID или массив JBOD. Однако чисто программная реализация и гибридная структура накопителей накладывают понятные ограничения на скорость. Поскольку в Storage Spaces используется новая файловая система ReFS (Resilient File System), старые дисковые утилиты не могут с ней работать.
В заключение отмечу, что помимо обретения новых особенностей, Windows 8 сохранила и ряд популярных инструментов от своих предшественниц. Например, посмотреть основные параметры компьютера и ОС можно одной штатной утилитой.
Для этого сначала вызовите командную строку, затем введите systeminfo и нажмите {Enter}. Будут отображены детальные сведения, среди которых указано имя компьютера, полная версия ОС, время её установки и код продукта, время последней загрузки, название материнской платы, тип и частота процессора, объём общей и свободной оперативной памяти, число сетевых адаптеров и их MAC-адреса, загрузочный диск и папка ОС, общее число и перечень установленных пакетов исправлений.