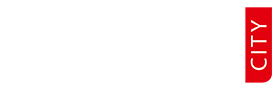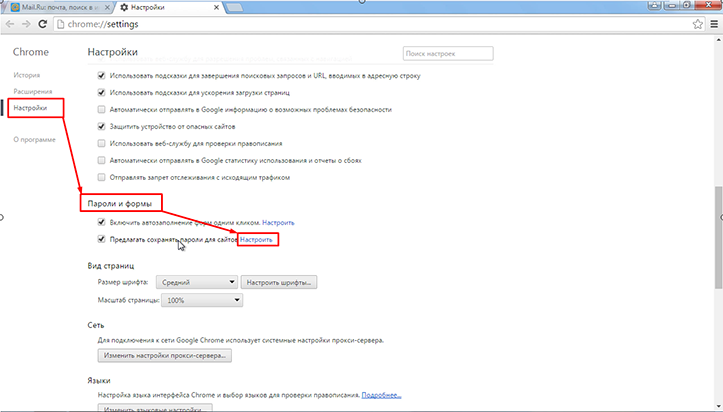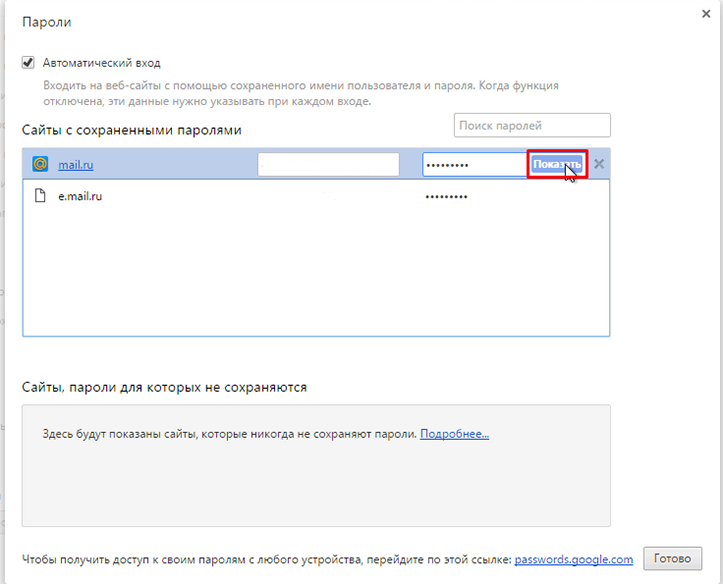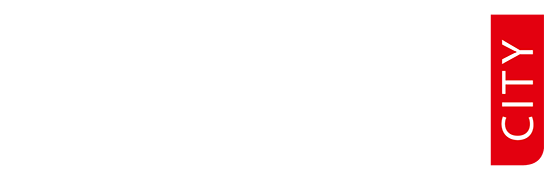В любом современном браузере предусмотрена функция сохранения паролей. Она позволяет не вводить каждый раз учетные данные — ведь мало кто способен запомнить сотни паролей от всех сайтов и сервисов.
Но за все придется платить. Вот несколько распространенных проблем, с которыми можно столкнуться:
- Вы забыли пароль на каком-либо сайте и хотите залогиниться на другом компьютере или браузере
- Вы планируете переустановить систему и хотите убедиться, что все нужные пароли у вас записаны (иначе придется тратить время на их восстановление)
- Сотрудник на работе уволился и не успел (или не захотел) передать учетные данные от рабочих сервисов
Давайте разберемся, как найти сохраненные пароли в вашем браузере и защитить их.
Вот где находятся пароли в популярных браузерах:
Google Chrome — Меню \ Настройки \ Показать дополнительные настройки \ Пароли и формы \ Предлагать сохранять пароли с сайтов \ Настроить \ Выбираем нужную запись \ Показать пароль
Opera — Меню \ Настройки \ Безопасность \ Пароли \ Управление сохраненными паролями
Mozilla Firefox — Меню \ Настройки \ Защита \ Сохраненные логины \ Отобразить пароли
Яндекс.Браузер — Меню \ Настройки \ Показать дополнительные настройки \ Пароли и формы \ Управление паролями \ Показать
Internet Explorer, как ни странно, защищает пароли надежнее других браузеров, поэтому вам придется воспользоваться специальной программой IE PassView.
Теперь рассмотрим способы защиты учетных записей:
- Необходимо назначить пароль для учетной записи Windows (Мой компьютер \ ПКМ \ Управление \ Локальные пользователи и группы \ Пользователи \ Задать пароль \ Пароль). Теперь при попытке отобразить пароли в браузере, Windows запросит пароль текущего пользователя.
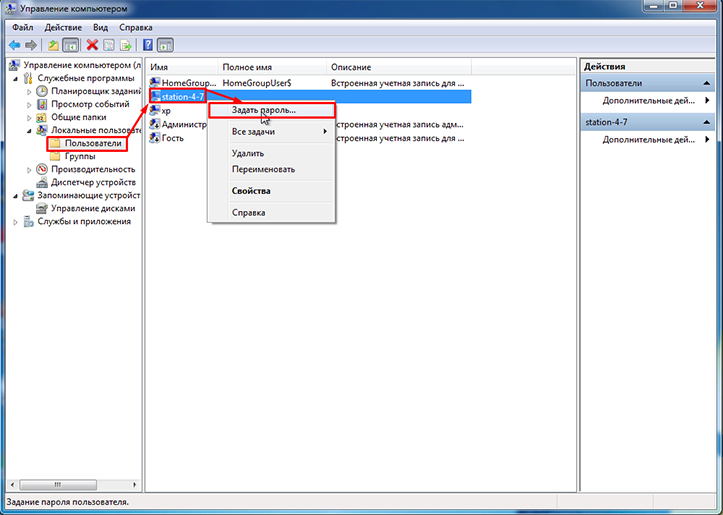 Этот способ работает только для Google Chrome, Opera, Яндекс.Браузер. Для Mozilla Firefox можно задать «Мастер-Пароль», который защитит ваши учетные данные от посторонних, а также при запросе какого-либо сайта на доступ к сохраненным паролям.
Этот способ работает только для Google Chrome, Opera, Яндекс.Браузер. Для Mozilla Firefox можно задать «Мастер-Пароль», который защитит ваши учетные данные от посторонних, а также при запросе какого-либо сайта на доступ к сохраненным паролям.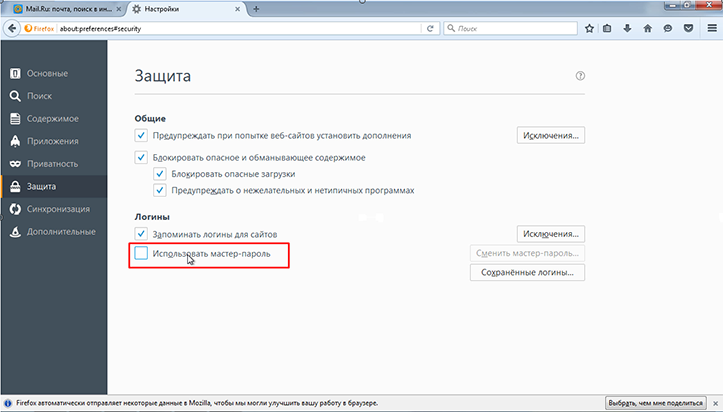 Защитить Internet Explorer от программы просмотра сохраненных паролей не получится. Кроме того, если человек очень захочет, он использует вредоносный софт или попытается сбросить текущий пароль. Однако дополнительные меры предосторожности усложнят процесс и отсеят неопытных злоумышленников.
Защитить Internet Explorer от программы просмотра сохраненных паролей не получится. Кроме того, если человек очень захочет, он использует вредоносный софт или попытается сбросить текущий пароль. Однако дополнительные меры предосторожности усложнят процесс и отсеят неопытных злоумышленников.- Установите антивирус с модулем «Антифишинг», который защитит данные всех ваших учетных записей.
- Всегда блокируйте активную учетную запись, если работаете вне дома (Ctrl+Alt+Del \ Блокировать компьютер), чтобы никто не воспользовался компьютером в ваше отсутствие.
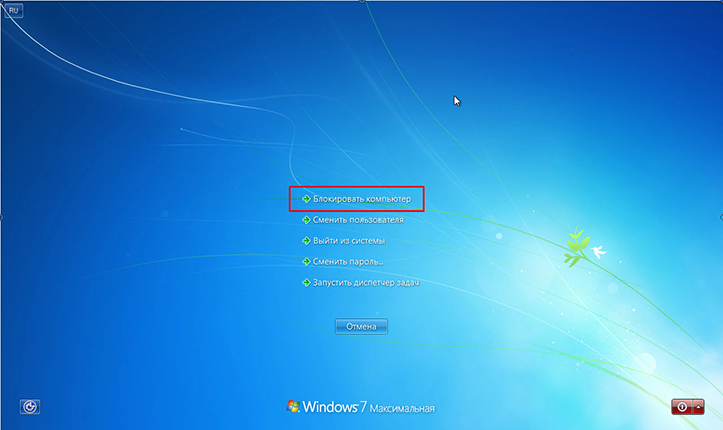
- При работе на чужом ПК ставьте галочку «Чужой компьютер», а лучше используйте режим «Инкогнито» или «Приватный режим». Вся информация, которую вы введете, будет удалена после закрытия окна. Приватные режимы могут активироваться по-разному:Google Chrome, Opera, Яндекс.Браузер — Ctrl+Shift+N
Mozilla Firefox и Internet Explorer — Ctrl+Shift+PКроме того, любую ссылку можно открыть в приватном режиме — щелкаем на нее ПКМ и выбираем «Открыть ссылку в окне в режиме инкогнито».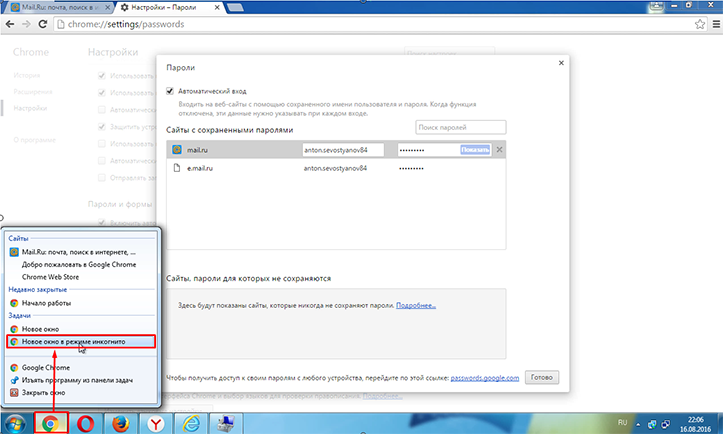
- Временно передавая компьютер другому человеку, следует удалить все данные браузера (Меню \ Настройка \ История \ Очистить историю \ Отмечаем все элементы), а лучше весь профиль пользователя, так как он может содержать конфиденциальную информацию.
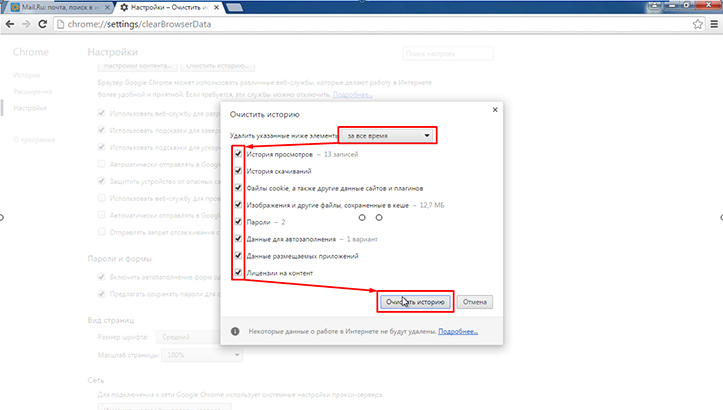 Для этого создайте нового пользователя, войдите в систему и удалите вашу основную учетную запись (Мой компьютер \ Свойства \ Дополнительные параметры системы \ Профили пользователей \ Параметры \ Выбираем нужный профиль \ Удалить).
Для этого создайте нового пользователя, войдите в систему и удалите вашу основную учетную запись (Мой компьютер \ Свойства \ Дополнительные параметры системы \ Профили пользователей \ Параметры \ Выбираем нужный профиль \ Удалить).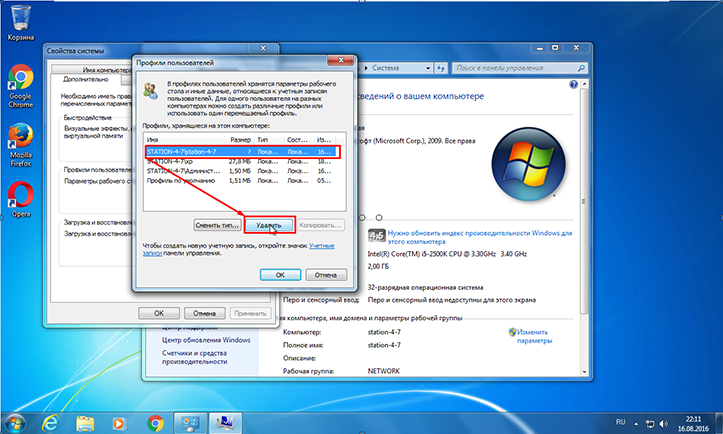 При продаже компьютера самым разумным решением станет полная переустановка Windows (с обязательным форматированием диска).
При продаже компьютера самым разумным решением станет полная переустановка Windows (с обязательным форматированием диска).