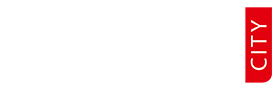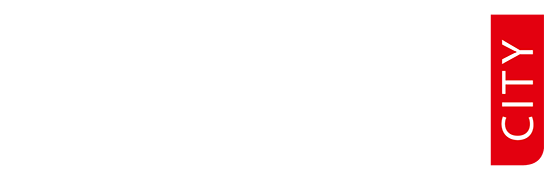Ну вот, теперь есть возможность апгрейда с Windows 8, и это, конечно, хорошо. Но не все так гладко c Windows 10. За прошедшие несколько дней уже выявились «косяки», с которыми столкнулись желающие побыстрее обновиться. Если вы тоже готовы решиться на переход в новую операционную систему, то здесь найдете то, что нужно знать, чтобы не попасть впросак и не столкнуться с новомодным сообщением об ошибке от Microsoft: «Something Happened» (Что-то случилось).

Вот памятка для тех, кто хочет быть в первых рядах обновленных, избежав при этом «подводных камней» этого негладкого пока процесса.
Спешите? Загрузите образ ISO
Быть может, вы решили отложить апгрейд на Windows 10 до того момента, когда на экране вашего ПК или планшета всплывет окно с приглашением «Get Windows 10», и теперь удивляетесь, почему же оно до сих пор не приходит? Не вы одни. Microsoft пока умалчивает о том, кто и когда будет приглашен к обновлению в первую очередь. Если не хотите ждать, то вот как можно ускорить встречу с новой ОС.
Чтобы самому инициировать апгрейд на вашем компьютере с Windows 7 или Windows 8.1, есть два способа. Первый — загрузить файл апгрейда до Windows 10 (3,5 Гбайт) непосредственно с сайта Software Download у Microsoft. Для этого придется создать инструмент установки Windows 10 Media Installation, который можно записать на USB-диск или на DVD-диск из образа ISO, но можно также загрузить этот файл прямо на ПК или планшет и после этого просто следовать инструкциям.
Но есть и другой путь — через Windows Update.
Простой трюк с Windows Update
Если вы не хотите идти путем загрузки файла Windows 10 Media Installation, то есть другой способ «влезть без очереди»; для этого нужно чуть-чуть помудрить с Windows 7 или 8.1.
1. Перейдите в папку «C:\Windows\SoftwareDistribution\Download».
2. Удалите все файлы из этой папки.
3. Вызовите командную строку, нажав клавишу «Windows» и введя с клавиатуры «cmd». (Вы должны запустить CMD.exe как администратор.)
4. Введите в командной строке «wuauclt.exe /updatenow» — но пока НЕ НАЖИМАЙТЕ клавишу «Enter».
5. Теперь перейдите в «Windows Update» и щелкните ссылку «Check for updates».
6. Система начнет проверять наличие обновлений, но вы вернитесь в командную строку и теперь нажмите «Enter», чтобы запустить команду «wuauclt.exe /updatenow».
В лаборатории Тест-центра CRN этот способ сработал в двух из трех случаев на трех разных машинах.
Надейся на лучшее, готовься к худшему
Но не будем начинать строить дом с крыши. Каждый мало-мальски опытный пользователь знает: прежде чем решаться на апгрейд, необходимо выполнить резервное копирование на ПК или планшете — иначе вы не избавлены от риска потерять все. Microsoft позаботилась о вас и предлагает собственный инструмент создания резервного образа в Windows 7 и Windows 8.1.
Чтобы создать резервную копию в Windows 8.1, перейдите в Панель управления (Control Panel) и выберите «File History». Затем, уже в File History, выберите «System Image Backup», подсоедините к компьютеру USB-диск, имеющий достаточно свободного места, и следуйте инструкциям.
Чтобы вызвать утилиту резервного копирования системы в Windows 7, также перейдите в Панель управления и выберите «Backup Your Computer», затем «Set Up Backup» и следуйте инструкциям.
Есть, конечно, масса сторонних инструментов резервного копирования, которые можно использовать.
Осторожно, баги!
А теперь список уже известных багов при апгрейде на Windows 10.
Некоторые сообщили, что инструмент Media Creator, который создает образ ISO для записи на DVD-диск(вариант установки Windows 10 без соединения с Интернетом), выдает то самое сообщение об ошибке «Something Happened», которое скоро прославит новую ОС.
Другие пробовавшие говорят о багах, связанных с витриной Windows 10 Store, сообщая, что им не удается ничего установить.
Кто-то жалуется также, что у них исчезла возможность копировать текст и другой выделенный мышью контент нажатием CTRL+C.
Еще есть люди, наученные на горьком опыте, что меню «Пуск» отказывает, если в нем будет слишком много приложений. Один пользователь написал: «Похоже, это коснется тех, у кого больше 512 приложений в списке «All apps» («Все приложения»)».
Справедливости ради скажем: Microsoft не обещала, что все будет идеально. Всю прошедшую неделю программисты компании работали круглосуточно, устраняя ошибки в ПО. И некоторые баги, которые выявил CRN лишь несколько дней назад, уже устранены. А для пользователей самый лучший способ избавиться от них — это почаще нажимать ссылку «Windows Update», чтобы получить самые свежие патчи.
Чистая установка ОС
Лучший способ гарантировать, что Windows 10 не создаст конфликтов ПО, — это провести «чистую установку» ОС. Это не так-то просто сделать, но все же путь есть.
Microsoft сама дает совет: если вы хотите установить чистую версию Windows 10, а не провести «обновление» (процесс, называемый «миграцией» ПК), то вам нужно для этого перенести код продукта (product key) Windows 7 или Windows 8 вашего ПК. Это можно сделать, только используя ПК, который вы обновляете; код продукта нельзя перенести на второй ПК. Вот как это работает.
Поскольку нельзя извлечь код продукта из имеющейся у вас ОС, вам нужно сначала провести апгрейд системы на Windows 10; только после этого можно будет выполнить чистую установку. Осуществив апгрейд, запустите еще раз апгрейд на Windows 10 из инструмента Media Creator. На этот раз загрузитесь прямо с USB-диска или DVD-диска. В этом случае у вас будет выбор — сохранить существующие файлы или стереть все на жестком диске.
Не надо хитрить: правила выбора версий
Важно трижды проверить, что вы выполняете апгрейд на ту же самую версию ОС, например, с Windows 8.1 Pro только на Windows 10 Pro. Не пытайтесь перейти с Windows 8.1 Home на Windows 10 Pro, иначе последствия не гарантированы. Вот более конкретный совет, как правильно выполнить апгрейд с разных версий Windows 7 и Windows 8.1:
1) вам следует переходить на Windows 10 Home, если сейчас у вас: Windows 7 Starter, Windows 7 Home Basic, Windows 7 Home Premium, Windows 8/8.1, Windows 8.1 with Bing, Windows 10 Home;
2) вам следует переходить на Windows 10 Pro, если сейчас у вас: Windows 7 Professional, Windows 7 Ultimate, Windows 8 Pro, Windows 8.1 Pro, Windows 8/8.1 Professional with Media Center, Windows 10 Pro.
DVD-диски: для Microsoft их уже нет
В своей новой ОС Microsoft решила ликвидировать Windows Media Center вместе с поддержкой воспроизведения DVD. Компания объяснила это тем, что с ростом потоковых сервисов и популярности флэш-накопителей, набитых контентом, DVD-диски морально устарели. Так что если вы ставите Windows 10 на ПК с приводом DVD-ROM, то вам потребуется что-то новое для воспроизведения DVD — конечно, если вам оно нужно.
Microsoft, похоже, пока нетвердо решила покончить с поддержкой воспроизведения DVD. Если вы проводите апгрейд с Windows 7 Home Premium, Professional или Ultimate либо Windows 8 или 8.1, то компания разрешает загрузить бесплатное приложение Windows DVD Player, но если вы выберете чистую установку Windows 10, то бесплатное приложение вам не положено.
Microsoft объясняет, как получить это бесплатное приложение: «Вскоре после апгрейда на Windows 10 бесплатное приложение Windows DVD Player будет автоматически загружено через Windows Update, но вы можете ускорить этот процесс, перейдя в „Настройки“ (Settings) через меню „Пуск“, выбрав „Update & Security“ и затем нажав ссылку „Проверить наличие обновлений“ (Check for Updates). Вы увидите новое обновление, которое начнет загружаться; оно и установит бесплатное приложение Windows DVD Player».
Управлять перезагрузкой
Windows 10 не дает пользователю выбора в том, что касается обновлений системы (System Updates). Некоторым это не нравится, другие, наоборот, приветствуют, что компания будет править твердой рукой в таком важном деле, как безопасность. Но даже те, кто приветствует эту заботу, которой не миновать, задаются вопросом: всем ли понравятся внезапные перезагрузки компьютера или планшета, которые необходимы при установке обновлений системы?
Что ж, хоть и нельзя управлять установкой обновлений через Windows Update, управлять моментом перезапуска всё же можно. И вот как: в разделе «Настройки» (Settings) перейдите к секции «Advanced Update» и здесь выберите «Advanced Windows Update». Затем в ниспадающем меню сверху выберите «Notify to schedule restart» (Уведомить о перезапуске).
Можно немного прибраться
Вам не нравится Cortana? Ее можно отключить или просто заставить молчать. Для этого щелкните кнопку «Пуск», выберите «Cortana» и затем откройте в ассистенте подменю «Notebook». Теперь выберите «Настройки» (Settings), и здесь можно включить или отключить приложение и активировать или блокировать голосовую команду «Hey, Cortana», которая вызывает ассистента.
Вам не нравится браузер Microsoft Edge по умолчанию? Это можно изменить: откройте меню «Пуск» и введите «default app settings». В появившемся списке найдите «Microsoft Edge» и измените на браузер, который вам по душе.
Action Center — удобный способ быстро добраться к главным настройкам ПК или планшета, таким как настройки Wi-Fi, режим экономии питания (Battery Saver) и режим «В самолете» (Airplane Mode). Вы можете сами задать, сколько опций будете видеть в этом окне и какие именно. Перейдите в «System Settings» и выберите «Notifications & Actions». Вы увидите «Select which icons appear on the taskbar» (Выберите, какие иконки показать на Панели задач).
Откат апгрейда
Вы можете вернуться на свою прежнюю ОС, если Windows 10 вам совсем не понравится. Microsoft предусмотрела такой инструмент. Но помните: он действует лишь один год.
Том Спринг, CRN/США